Menjernihkan Suara Dengan Adobe Audition
Sebelum kita mulai, siapkan hal-hal berikut ini.
Komputer(pastinya),
Adobe audition tidak membutuhkan komputer dengan spesifikasi yang benar-benar
besar.
Merekam
Suara
Rekam dengan
alat yang sederhana saja, seperti handphone atau microphone. Anda bisa
merekamnya di mana saja, seperti di kamar, taman, atau bahkan di sekolah. Tidak
perlu terburu-buru untuk merekam. Justru jika ada jeda sedikit pada rekaman
anda, akan membantu kita nantinya untuk menjernihkan suara dari noise.
Selesai?
Simpanlah di tempat yang aman dan mudah diingat.
Menjernihkan
Suara
Buka Adobe Audition anda. Klik File > Open (atau ctrl + O) dan cari file hasil rekaman anda, atau seret dan taruh file suara anda ke jendela Audition.

Di contoh rekaman di atas, anda bisa melihat ada beberapa detik
‘hening’ pada rekaman suara, 1,5 detik sebelum dialog tersebut dimulai. Jadi,
sebelum teman saya mulai bicara, kami biarkan rekorder kami merekam keheningan
selama beberapa detik. Buat apa? Sebenarnya, kita bukan hanya sekedar merekam
‘keheningan’, melainkan merekam noise dan kebisingan yang ada pada lingkungan.
luangkan waktu sejenak beberapa detik saja sebelum dialog/suara itu dimulai.
Noise atau kebisingan yang sudah kita rekam itu, akan sangat berguna
nantinya.
Klik dan seret untuk memilih area yang akan diambil noise-nya. Saya pilih 1,5 detik awal suara tadi.

Bagian suara
yang telah dipilih untuk diambil sampel noisenya
Lalu buka
menu Effects > Noise reduction / restoration > Capture noise print. Ini
akan mengambil sampel noise yang kita pilih tadi.
Masih di
jendela editor, pilih bagian mana pada suara anda yang ingin dijernihkan. Kalau
saya, pilih semuanya. Tekan ctrl + A.
Lalu buka
lagi menu Effects > Noise reduction / restoration > Noise reduction
(process) .
Lalu klik
“Apply”. Dan coba play rekaman anda dengan menekan tombol spasi.
Tada! Noise dan
bising pada suara anda telah lenyap!
Selesai? Belum.
Masih ada cara selanjutnya untuk memperbagus kualitas rekaman suara anda.
Di bagian
“effects rack”, klik tombol yang ditunjuk pada gambar ini,
Klik tombol
tersebut > Filter and EQ > Parametric Equalizer…
Muncul jendela
baru untuk mengatur Parametric Equalizer.
Nah, di jendela
ini, anda bisa mengatur equalizer untuk memperbagus rekaman suara anda. Kalau
anda bingung dengan setting manualnya, Parametric Equalizer menyediakan preset
untuk jenis rekaman anda. Ada preset untuk gitar akustik, Radio, sampai yang
sekadar pengoptimal vokal.
Karena jenis
rekaman saya adalah vokal, saya pilih “Vocal Enhancer”,

Secara otomatis
preset tersebut akan mengatur setting Parametric Equalizer sesuai dengan preset
yang anda pilih.
Tutup
jendela equalizer, klik apply pada Effects rack

Cobalah tes
mainkan suaranya. Masih kurang puas? Anda bisa mengutak-atik Equalizer-nya
secara manual. Dan masih banyak efek lagi yang bisa dicoba.
Mengekspor file
Selesai
menghilangkan noise dan mengoptimalkan suara, saatnya diekspor menjadi file
suara yang baru.
Buka menu
File > Export > File…

Di sini anda
bisa menentukan di mana file akan disimpan, memberi nama pada file, dan memilih
format file suara anda. Anda bisa ikuti setting yang saya tentukan, atau
utak-atik sendiri. Lalu klik OK.





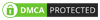
Tidak ada komentar:
Posting Komentar